¿Qué hacer si mi Mac no detecta tarjetas SD?

A veces, cuando conectamos una tarjeta SD a nuestra Mac, es posible que la computadora Apple no la detecte de tal manera que no aparezca en el escritorio o en el Finder. Sin embargo, para resolver este problema, primero debe saber que a veces se debe a que la tarjeta externa está dañada o tiene polvo. En cualquier caso, si la tarjeta está sucia, podemos limpiarla con un paño seco, eso nos bastará para verificar si ese fue realmente el problema.
Es evidente que cuando queremos ver los archivos que hemos almacenado en la SD, lo menos que queremos es que no se puedan ver, desde la fotografía favorita, los documentos de trabajo y cualquier otra cosa importante que tengamos en dicho accesorio de almacenamiento.
Afortunadamente, hay algunas herramientas realmente capaces que nos ayudarán a recuperar datos de la tarjeta SD, especialmente cuando no aparece en la Mac. Aquí le proporcionaremos una pequeña guía para que la Mac detecte la tarjeta de memoria.
Pasos para reparar tarjeta SD que no aparecen en el Mac
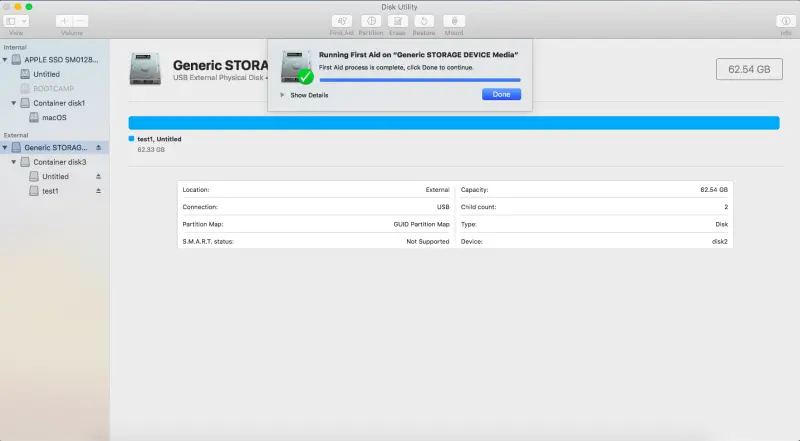
Cabe señalar que este proceso se aplica en varios casos, exactamente en tres. Podemos usar esta guía si la tarjeta SD no aparece en la computadora, no puede ver la tarjeta en el escritorio, en Finder o en Disk Utility. Para hacer esto, puede encontrar una publicación detallada sobre cómo hacer que el disco aparezca en esos tres lugares aquí.
Para reparar la tarjeta SD que no funciona en computadoras Mac, hay varias soluciones posibles, aquí le mostramos la que creemos que podría ayudarlo. Primero, le recomendamos que acceda al Finder, luego Aplicaciones y Utilidades de Disco debe iniciarlo. Si la tarjeta aparece en la barra lateral izquierda, significa que no hay problema.
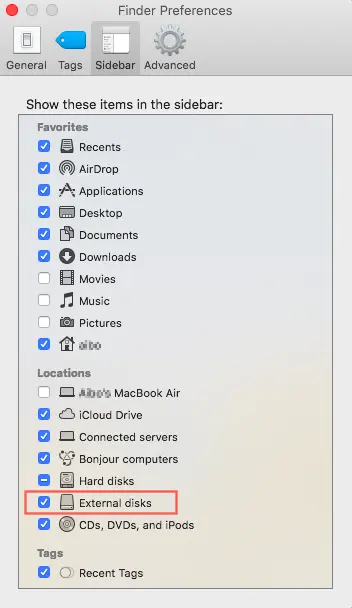
La primera solución es intentar montar la SD manualmente haciendo clic en el ícono Montar al lado, o haciendo clic en el botón Montar que se encuentra en la parte superior de la ventana de la Utilidad de Discos. Una vez montado podrás acceder todo el contenido existente en dicho dispositivo.
Si la primera opción no funciono puede optar por la segunda posibilidad que es reparar la SD dañada con primeros auxilios. Este paso se implementará la herramienta First Aid in Disk Utility. Para hacer uso de este software se debe abrir yendo a Launchpad y luego a Otros. En este paso se debe seleccionar la tarjeta SD que no se puede montar y hacer clic en Primeros auxilios desde la barra de herramientas. Cuando termine el proceso la tarjeta debería ser visible en el Finder.
En todo caso que ninguna de las opciones anteriores le haya funcionado no queda más remedio que formatear el SD. Para no perder los datos debe hacer tener una copia de seguridad en Time Machine, de esta manera si sucede algo extraordinario durante el proceso puede recuperar los datos. Si esto tampoco ha funcionado no queda otra opción más que confiar iBoysoft Data Recovery for Mac.
Recupere datos con iBoysoft Data Recovery for Mac

Con esta herramienta podrás recuperar todos los datos guardados en una tarjeta SD dañada, desde fotos, documentos, videos, audio e incluso correos electrónicos. También recuperarás datos del disco duro del Mac y varias unidades externas. Su descarga es completamente gratuita.
Cabe señalar que este programa es uno de los mejores en la recuperación de datos de tarjetas SD en el ecosistema macOS, por lo que será de gran ayuda. Es compatible con casi todos los archivos de tarjetas SD, incluidas las SD estándar, tarjetas microSD y miniSD.
Ahora que ya lo conocemos nos pondremos manos a la obra. Para poder recuperar o reparar memorias SD que no se ven en Mac, se deben seguir uno sencillos pasos, los cuales se muestran a continuación.
1.- Primero debes descargar, instalar e iniciar iBoysoft Data Recovery for Mac.
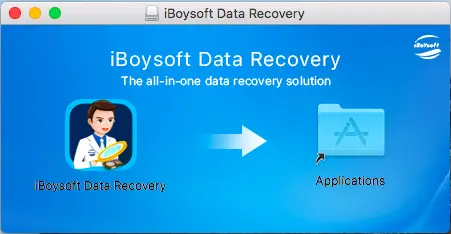
2.- Luego, seleccione la tarjeta SD dañada y luego haga clic en Scan.
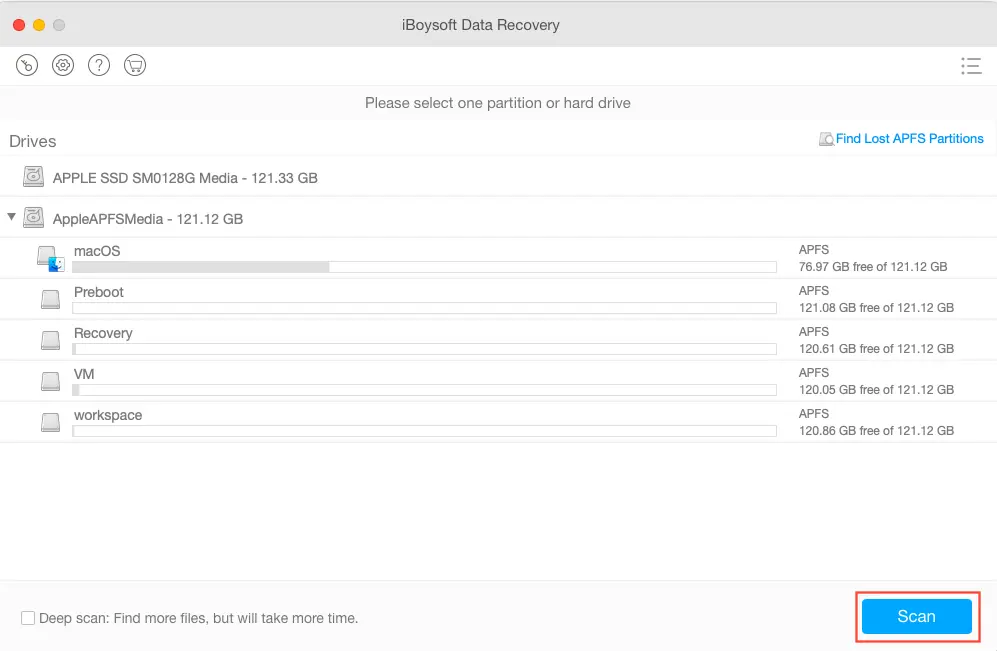
3.- El programada comenzará a escanear y terminado mostrará una vista previa de los archivos.
4.- En este punto debes seleccionar los archivos que deseas recuperar y hacer clic en Recover.
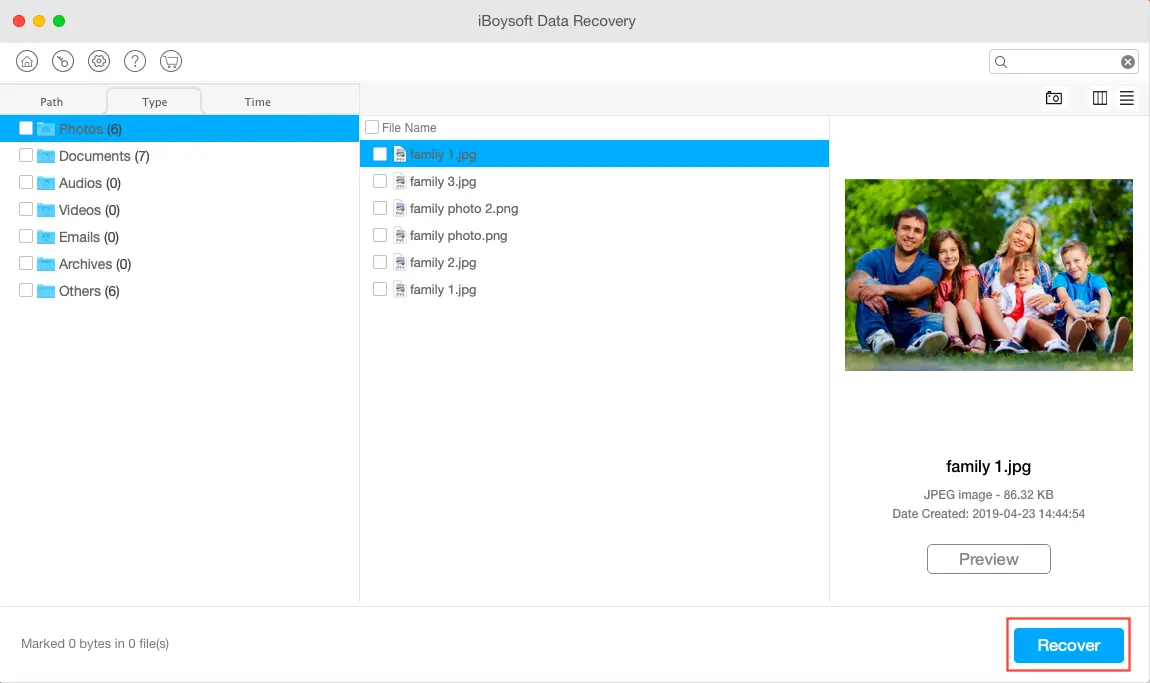
Después de seguir los pasos anteriores ahora tendrás que borrar la SD en la Utilidad de Discos. Para ello es forsozo iniciar la Utilidad de Discos desde Launchpad y Otros, después seleccionar la SD desmontable en la narra lateral izquierda y hacer clic en borrar.
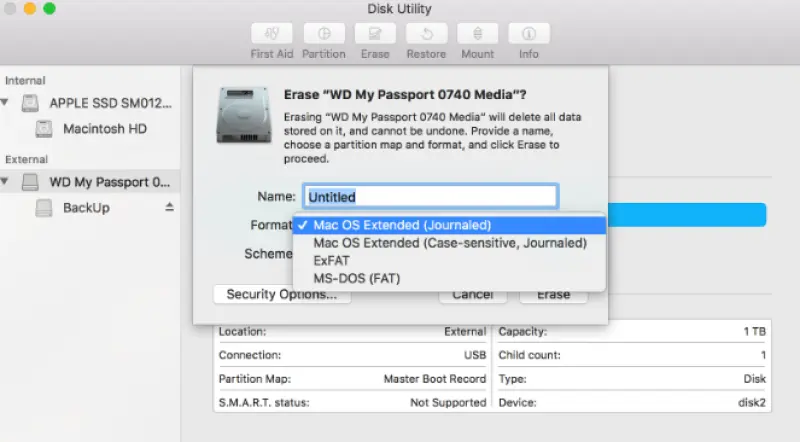
Inmediatamente, deberás asignar un nombre a la SD, elegir un sistema de archivos y un esquema. Finalmente se debe hacer clic en el botón borrar. Esto ya debería haber solucionada el problema, por lo que puedes volver a conectar la tarjeta SD al Mac para ver si ahora si se muestra.
Después de todos los pasos y sugerencias anteriores, esperamos que hayas podido recuperar con éxito tu tarjeta y ahora si se pueda ver en el Finder o en el escritorio. Estaríamos encantados de saber tus impresiones al seguir esta guía la cual creemos es de mucha utilidad.




