Xperia X10 con Android 2.1: todo lo que necesitas saber antes de actualizar
Aún no ha dicho Sony la fecha de la actualización de Android para sus equipos Xperia X10 y ya sabemos que la van a sacar en este año. peor ¿ estás listo para actualizar tu equipo? Creo que es conveniente que sepas algunas cositas que debes tomar en cuenta para realizar la actualización y tener todo listo. Geek prevenido vale por 2! por eso les dejamos la siguiente guía.
¿Ya me llegó la actualización?
Hay diferentes formas de encontrar actualizaciones disponibles para tu teléfono. La disponibilidad depende de tu operador y/o ubicación. Cuando el software esté disponible, recibirás una notificación en el teléfono. La fecha exacta de disponibilidad varía según el operador y el mercado.
Otros métodos que te permiten determinar si hay software nuevos disponibles:
Mediante la aplicación User Support en el dispositivo:
- En la pantalla de inicio, presiona Soporte para el usuario.
- Presiona Soporte.
- Desplázate por la lista y presiona Actualización de software.
- Asegúrate de que Búsqueda automática esté activado.
Recuerda: Pueden aplicarse costos por el tráfico de datos.
Mediante PC Companion en la PC:
- Conecta el cable USB a la computadora y al teléfono.
- Espera que el teléfono se conecte a la computadora y se abra PC Companion automáticamente.
- Cuando el teléfono esté conectado, vas a recibir una notificación con las actualizaciones disponibles los primeros cinco minutos.
Nota: Necesitas conexión a Internet en la computadora.
Para verificar la versión de Android que tienes:
- En la pantalla de inicio, presiona Ajustes > Acerca del teléfono.
- En Versión del firmware, encontrarás la versión actual de Android.
Si antes quieres tener actualizado el software de Sony necesitarás la app Update Service que es una aplicación en línea y, para usarla, se requiere acceso a Internet. Sólo debes instalar la aplicación una vez, no tienes necesidad de actualizar la aplicación. Cada vez que inicias Update Service en tu computadora, la aplicación accede a Internet, busca las actualizaciones y descarga el software más reciente disponible.
Requisitos:
- Conexión a Internet (preferiblemente banda ancha)
- Cable USB
- Intel® Pentium® 4, de 2.0 GHz o superior, AMD Athlon.
- 500 MB de espacio libre en el disco duro.
- 512 MB de RAM
- 1 puerto USB 2.0 disponible
- Windows XP™ (Home o Professional) con SP2 o superior.
- Microsoft® Windows Vista™ (32/64 bits).
- Microsoft® Windows 7 (32/64 bits).
- Descarga el paquete de instalación a una carpeta temporal en tu PC.
- Ejecuta el archivo que hayas descargado y sigue las instrucciones que aparezcan.
- Haz doble clic en el ícono de Update Service del escritorio.
- Permite que Update Service acceda a Internet a fin de descargar el contenido necesario para ejecutar el servicio (es posible que la configuración del firewall haya bloqueado el acceso a Internet).
- Sigue las instrucciones que aparezcan.
Actualizando a Android 2.1
Este procedimiento sólo lleva un par de minutos. Las actualizaciones de software están disponibles en distintos momentos según tu modelo de teléfono y tu operador. El tiempo que tarda la actualización del software depende en gran medida de la velocidad de la conexión a Internet y del modelo de teléfono que estás actualizando. Puede llevar aproximadamente de 10 a 40 minutos actualizar el teléfono.
Sigue las instrucciones paso a paso en la aplicación para realizar una actualización del software del teléfono.
Preparativos
- Carga completamente la batería para realizar la actualización correctamente
La batería del teléfono debe estar completamente cargada para asegurarte de que el teléfono no se apague durante la actualización. Carga el teléfono durante aproximadamente 2,5 horas para lograr la carga completa.
Usa siempre un cargador Sony Ericsson para cargar el teléfono. Si usas otras marcas, es posible que se produzcan errores. La garantía no cubre daños en el producto producidos por el uso de otras marcas.
- Encuentra el cable USB
Para actualizar el teléfono, debes conectarlo a la computadora mediante un cable USB. El cable USB debe ser compatible con el teléfono.
Siempre usa un cable USB de Sony Ericsson. Si usas otras marcas, es posible que se produzcan errores. La garantía no cubre daños en el producto producidos por el uso de otras marcas.
Con Update Service, puedes actualizar el Xperia™ X10 para garantizar un rendimiento óptimo y las mejoras más recientes. Independientemente de que tengas el software más reciente, es una práctica recomendable ejecutar Update Service para mejorar la estabilidad del software.
Para descargar la versión más reciente:
- En la pantalla de inicio, presiona Explorador.
- Presiona la tecla Menú y, luego, el ícono www, a la izquierda.
- Presiona la barra de texto y escribe m.sonyericsson.com/backup.
- Presiona Ir.
- Aplicaciones de Market: enlaces directos a Market para que puedas descargar las aplicaciones de nuevo
- Aplicaciones PlayNow™: en los mercados donde PlayNow™ está disponible
- Favoritos
- Registro de llamadas
- Contactos: los contactos sincronizados a un servicio no se restauran a fin de evitar duplicados
- Mensajes multimedia: MMS
- Mensajes de texto: SMS
- Configuración del sistema
Importante: Las fotografías, la música, los videos y los archivos ya están guardados en la tarjeta SD y no se almacenarán en una copia de respaldo.
Cuando actualices tu teléfono, se perderán tus datos personales (como los mensajes, los ajustes, los contactos y las aplicaciones descargadas) a menos que realices una copia de respaldo. Si no necesitas conservar ningún dato, puedes continuar con la actualización sin realizar una copia de respaldo y una restauración.
Asegúrate de contar siempre con la versión más reciente de la aplicación de copia de respaldo y restauración antes de comenzar, para garantizar un rendimiento óptimo.
Respaldo y restauración
Para realizar copias de respaldo con la aplicación de copia de respaldo y restauración:
- En la pantalla de inicio, presiona Respaldar y restaurar.
- Presiona Respaldar > Agregar nuevo.
- Presiona el campo de texto y escribe un nombre para el archivo de copia de respaldo. Presiona Continuar.
- Selecciona las categorías de las que quieras realizar una copia de respaldo.
- Desplázate hacia abajo y selecciona Continuar.
- Se inicia el proceso para realizar copias de respaldo. Cuando termines, presiona Continuar.
Para restaurar contenidos con la aplicación de copia de respaldo y restauración:
- En la pantalla de inicio, presiona Respaldar y restaurar.
- Presiona Restaurar.
- Sigue las instrucciones que se indican en la aplicación.
Si tienes algún problema mientras realizas las copias de respaldo con la aplicación de copias de respaldo y restauración de Sony Ericsson, haz lo siguiente:
- Revisa todas las barras de categorías para determinar si se están procesando. Es posible que algunas categorías demoren más tiempo debido a su tamaño. Ten paciencia.
- Si recibes una notificación que dice que la aplicación no responde, reinicia la aplicación.
Si tienes algún problema para restaurar contenidos y ajustes con la aplicación de copias de respaldo y restauración de Sony Ericsson, haz lo siguiente:
- Revisa todas las barras de categorías para determinar si se están procesando. Es posible que algunas categorías demoren más tiempo debido a su tamaño. Ten paciencia.
- Si recibes una notificación que dice que la aplicación no responde, reinicia la aplicación y el proceso de restauración.
La aplicación de copias de respaldo y restauración realizará copias de los directorios de las aplicaciones descargadas de Android™ Market. Una vez restaurado el contenido, debes descargar e instalar las aplicaciones.
Para restaurar las aplicaciones con la aplicación de copias de respaldo y restauración de Sony Ericsson:
- En la pantalla de inicio, presiona Copias de respaldo y restauración.
- Presiona Restaurar y selecciona el archivo de copia de respaldo que quieras restaurar.
- Marca la casilla de verificación Aplicaciones de Market. Si quieres restaurar más datos, marca las casillas de verificación de las categorías que quieras restaurar.
- Presiona Continuar > Restaurar datos.
- Selecciona aplicaciones de Market que quieras restaurar y presiona Restaurar.
- Presiona Restaurar para ser redireccionado a las aplicaciones de Android™ Market.
- Presiona Instalar > Aceptar para descargar la aplicación de Market.
- Repite el paso 7 para cada aplicación de Market.
También puedes reinstalar las aplicaciones directamente desde Market, sin utilizar la aplicación de copias de respaldo y restauración de Sony Ericsson. Abre Market y ve a Descargas para reinstalar todas las aplicaciones que habías descargado. Asegúrate de iniciar sesión con la misma cuenta que usaste antes de la actualización de Android para poder ver las aplicaciones descargadas previamente.
Si la actualización falla por algún motivo o se interrumpe antes de que se complete el proceso, haz lo siguiente:
- Desconecta el cable USB.
- Reinicia el teléfono.
- Realiza una de las siguientes acciones:
Si el teléfono responde:
- Reinicia la computadora.
- Conecta tu teléfono a la computadora con un cable USB.
- Inicia PC Companion y vuelve a realizar la actualización de Android™ desde el principio.
Si el teléfono no responde:
- Reinicia la computadora.
- Conecta tu teléfono a la computadora con un cable USB.
- Inicia PC Companion y selecciona Iniciar en el cuadro del sitio de soporte.
- Haz clic en Iniciar > Reparar.
- Vuelve a realizar la actualización de Android desde el principio.
- En la pantalla de inicio, haz lo siguiente:
- Presiona Cámara o mantén presionada la tecla Cámara y, luego presiona el ícono para ver las fotografías o los videos que capturaste.
- Presiona Álbum y una fotografía.
- Si es necesario, presiona la pantalla para ver los controles.
- Presiona el ícono Enviar, en la esquina superior izquierda de la pantalla.
- Presiona Bluetooth.
- Selecciona un dispositivo Bluetooth. Si es necesario, presiona la tecla Menú y, luego, Buscar dispositivos para actualizar la lista de dispositivos Bluetooth.
- Cuando el receptor acepta el elemento entrante, los dispositivos se conectan, y comienza la transferencia de archivos.
Para transferir una canción vía Bluetooth™:
- En la pantalla de inicio, presiona Reproductor de música.
- Presiona el ícono Carpeta, en la esquina superior izquierda de la pantalla.
- Presiona la tecla Menú y, luego, Enviar varios.
- Utiliza las casillas de verificación para marcar los archivos que quieras transferir.
- Presiona Enviar > Bluetooth.
- Selecciona un dispositivo Bluetooth. Si es necesario, presiona la tecla Menú y, luego, Buscar dispositivos para actualizar la lista de dispositivos Bluetooth.
- Cuando el receptor acepta el elemento entrante, los dispositivos se conectan, y comienza la transferencia de archivos.
- En la pantalla de inicio, presiona Ajustes.
- Presiona Cuentas y sincronización > Añadir cuenta > Google.
- Sigue el asistente de registro para crear una cuenta de Google™, o inicia sesión si ya tienes una cuenta.
- El teléfono ya está listo para usar Android™ Market, Gmail™, Google Talk y Calendar.
Consejo: La primera vez que abras la aplicación Google™, se iniciará el asistente de registro.
Para eliminar una cuenta Google™ del teléfono:
- En la pantalla de inicio, presiona la barra de aplicaciones.
- Presiona Ajustes > Cuentas y sincronización.
- Desplázate hasta tu cuenta de Google™ y presiónala.
- Presiona Eliminar cuenta > Eliminar cuenta.
Advertencia: Es posible que al borrar tu cuenta Google™ se restablezcan todos datos de usuario en todos los servicios de Google™ del teléfono. Deberás iniciar sesión con tu cuenta Google para volver a usar estos servicios. Asegúrate de que has guardado y realizado copias de respaldo de todos los datos del teléfono antes de continuar.
Feliz actualización!



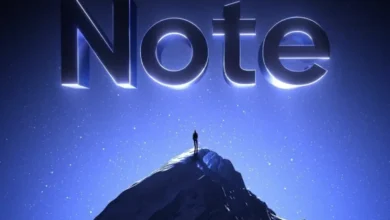


con telcel se puede hacer, ya ven que ellos modifican los telèfonos y luego no puedes actualizarlos, que saben de eso?
Bueno cuando los compres con ellos a lo mejor ya la traen, y efectivamente ellos deben ser los encargados de mandar la actualización, pero hay usuarios que lo hacen por su cuenta y más si lo descargan de otros lados, aunque Telcel no hace las actualizaciones de la misma marca o sea de las propias de Sony, esas tu las tienes que realizar como en cualquier smartphone que te avisa que hay nuevo software.
amiga, me recomiendas este cel, porque telcel me lo ofrece por renovacion de mi plan, como ves?, me conviene, actualmente tengo un nokia 5800 pero quiero probar android.
si te conviene, NOKIA ya valio.
Pues con tecel no pasa nada, ya tiene tiempo que salio la actualizacion y aun no se puede actualizar los x10 de telcel.
Para los que quieren este teléfono la verdad no se los recomiendo, yo ya lo actualicé a 2.1 y me decepcionó porque no habilita multitouch, la cámara no cuenta con flash automático, el vídeo en HD es de muy mala calidad sino compras otra micro SD class 6 o mínimo 4, en general no ofrece nada nuevo.
Por cierto si alguien quiere uno se los vendo tiene 3 meses es de Telcel con garantía, lo voy a postear en la sección de compra/venta.
Saludos
Ponle precio amigo :D
Yo también le puse la 2.1 desde 2 días después que salió en Europa, y si mejora el sistema en general, lo del multitouch ya se sabía desde las primeras pruebas del 2.1 que no lo traía, lo de las fotos si le veo mejora, en el video HD ahí si no cumple tanto, 2 que 3, y lo del flash ya se sabía que tiene un led de luz y pues no es flash, El sistema si responde más rápido si hay mejora, lo que no mejora es el TIMESCAPE y el MEDIASCAPE son de lo peor muy lentos ni los ocupo, los fondos animados se ven muy bien pero si noto que en ocasiones pone lento el sistema.
Ya hay Hackers trabajando en la 2.2 froyo para el X10, y cuando funcione bien entonces quizá tenga el multitouch.
Tengo pensado cambiar de celular, recomiendan este equipo?.
Saludos.
En el facebook de sony ericsson méxico ya dijeron que la actualización para el X10a de Telcel estará disponible a partir del 15 de noviembre
NO creo que vayan a incluir el multitouch en la version 2.2, yaque el multitouch es exclusivo de Apple y segun Sony no quiere entrar en demandas por utilizar una teconlogia que no es propiamente de ellos.
Para los que les interesa el X10a que vendo está en este link
https://www.pasionmovil.com/foros/viewtopic.php?f=8&t=42086
Para los que se interesan en comprar un x10a les dejo el link
https://www.pasionmovil.com/foros/viewtopic.php?f=8&t=42086
En efecto el dia 15 de Nov comenzaron las actualizaciones, por mi parte a mi me aparecio disponible hasta el 16 de Nov, es muy facil y sencilla, solo conecta el telefono a tu pc, abre el pc companion y sigue los pasos, no hay pierde, se tarda en promedio de 20 a 30 min, dependiendo de tu coneccion, mi telefono es de Telcel , todo funciona muy bien y se notan muchas mejores sobre al version 1.6 de Android, es un update obligado en definitiva, la parte mala es que las aplicaciones que instala telcel siguen ahi :(.
hola amigo ya lo puedo actualizar con tu programita soy de argentina mi telefono es un x10a gracias espero tu respuesta
Wiiiiii yo lo acabo de actualizar a 2.1 y me va de maravilla :P nada mas que yo lo hice de la manera #Tamborera o sea no “oficial” usando Global World 2.1 y el root lo hice con esto http://tinyurl.com/2fedjj9 con UniversalAndroot
Saludos Mikedroid :P jejejeje ando como niño con juguete nuevo